Win10投屏到电视操作指南
一、引言
随着科技的进步,将电脑屏幕内容投屏到电视上已经成为了一种常见的需求。在Windows 10系统中,用户可以通过多种方式实现这一功能。本文将详细介绍Win10投屏到电视的操作方法,帮助读者轻松实现电脑屏幕内容的电视播放。
二、投屏前提条件
在进行投屏操作之前,需要确保满足以下条件:
- 电视支持HDMI或DLNA功能,并且与电脑连接在同一局域网内。
- Windows 10系统已更新至最新版本,确保支持投屏功能。
- 电脑上安装了合适的投屏软件(如Microsoft的“投影到第二屏幕”功能)。
三、使用“投影到第二屏幕”功能
Windows 10自带的“投影到第二屏幕”功能可以方便地实现电脑屏幕内容的投屏。以下是详细操作步骤:
- 打开“设置”菜单,选择“系统”。
- 在“系统”菜单中,选择“投影到第二屏幕”选项。
- 勾选“允许Windows应用程序连接到此电脑”选项,并设置投影模式(仅电脑屏幕、复制、扩展等)。
- 连接电视或投影仪,确保电脑和电视在同一网络中。
- 在电脑上打开需要投屏的应用程序或窗口,点击“投影”按钮,选择对应的电视或投影仪设备。
- 等待连接成功,即可将电脑屏幕内容投屏到电视上。
四、使用投屏软件
除了Windows 10自带的“投影到第二屏幕”功能外,还有许多第三方投屏软件可供选择。以下是使用投屏软件的步骤:
- 在电脑上下载并安装合适的投屏软件,如Miracast、AirParrot等。
- 打开投屏软件,按照软件提供的步骤设置投屏参数。
- 确保电视或投影仪支持对应的投屏协议(如Miracast、DLNA等),并连接到同一局域网内。
- 在软件中选择需要投屏的应用程序或窗口,点击“投屏”按钮。
- 等待连接成功,即可将电脑屏幕内容投屏到电视上。
五、解决投屏问题
在进行投屏操作时,可能会遇到一些常见问题,如无法连接、画质差、声音不同步等。以下是解决这些问题的方法:
- 无法连接:检查电脑和电视是否在同一局域网内,确保投屏软件或功能已开启。
- 画质差:调整投屏软件的画质设置,提高投屏分辨率和刷新率。
- 声音不同步:确保电脑和电视的声音设置正确,可以尝试调整声音延迟或同步设置。
- 投屏不稳定:检查网络连接,确保网络稳定可靠。
六、总结
Win10投屏到电视的操作相对简单,只需确保满足前提条件,选择合适的投屏方式,并遵循操作步骤即可。无论是使用Windows 10自带的“投影到第二屏幕”功能还是第三方投屏软件,都能轻松实现电脑屏幕内容的电视播放。在投屏过程中,可能会遇到一些问题,但通过调整设置或解决常见问题的方法,通常都能顺利解决。希望本文能够帮助读者顺利实现Win10投屏到电视的操作。
转载请注明来自南京海峰除尘设备厂,本文标题:《Win10投屏电视全攻略:轻松投屏,畅享大屏体验》
百度分享代码,如果开启HTTPS请参考李洋个人博客
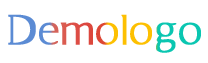





 京公网安备11000000000001号
京公网安备11000000000001号